iMac, as the all-in-one desktop computer, has been the favorite computer for many users, and 4K retina screen is one of the highlights.
Except of course that you can use an iPad as your display on a Mac mini with software for a fair amount of casual use cases. Maybe you carry the iPad around with you most of the week and pop it on. Headless Mode lets you use your Mac or iPad as the main display for Mac mini and Mac Pro. More About Modes. Sets up in seconds. Simply plug in Luna, launch the apps, and your devices will automatically connect! Luna is available for USB-C or Mini DisplayPort. Connects over wifi or USB. Samsung 32-Inch Widescreen FHD Curved LED Monitor. The prime reason why I’ve put this monitor.
As time goes, old iMac may be put in the room corner.
If you did that, it is a big pity that you miss the large screen.
Why not use iMac as an external monitor for your PC, or other Mac computers?
That’s what we shall uncover in this post.
We will show the step-by-step guide to use iMac as an external monitor for PC, MacBook, and other computers.
Part 1. Use iMac as External Monitor for PC/MacBook via Target Display Mode
Target display mode is the hidden feature in iMac, which you can mirror PC or other Mac models into iMac for large screen.
For using the iMac as the external display, you should prepare what is as following:
● iMac computer
- 27-inch iMac models introduced in 2009 and 2010 with a Mini DisplayPort.
- All iMac models introduced in 2011, 2012, 2013 and mid 2014 with a Thunderbolt port.
● A Thunderbolt cable or a Mini DisplayPort to Mini DisplayPort cable.
● Mac from 2019 or earlier or PC with a Mini DisplayPort or Thunderbolt port.
Then let’s follow the steps below to get iMac as the external monitor for MacBook/mini or PC.

Step 1 Turn on both source MacBook/PC and iMac.
Step 2 Make sure the MacBook is logged in to the user account.
Step 3 Plug the cable into the Thunderbolt or Mini DisplayPort on MacBook or PC. Then connect the other end of cable into the Thunderbolt or Mini DisplayPort on your iMac.
Note: If you are using an adapter, connect the cable to the adapter first, then insert the other end into the Mini DisplayPort or Thunderbolt port on the iMac.
Step 4 Press Command + F2 on the keyboard of the iMac to trigger the target display mode. In a few seconds, you should now see the screen of MacBook/PC mirrored on the iMac.
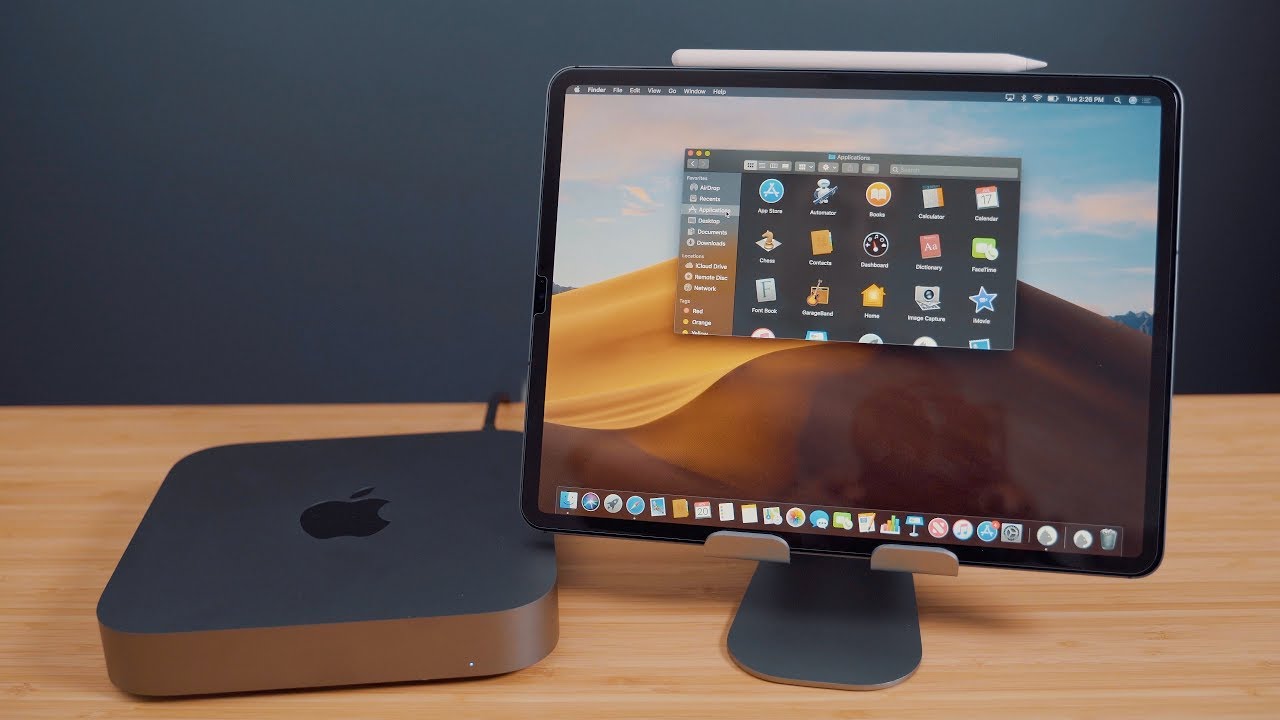
To exit the target display mode, you should press Command + F2 again or disconnect the cable.
Part 2. Use iMac as External Display for iPhone/iPad via QuickTime
Not only using iMac as the external monitor for PC and other Mac models, but also can you mirror iPhone/iPad into iMac for large screen. The tool that can help you is QuickTime.
QuickTime is the media player and screen recorder. Here, it acts as the screen mirror. The steps of using iMac as the large display for iPhone/iPad are also easy to follow.
Step 1 Connect iPhone to iMac
Get the USB cable to plug your iPhone into iMac.
Step 2 Enable QuickTime screen recording
Run QuickTime on your iMac. Click File in the upper left corner to choose New Movie Recording option.
Step 3 Select your iPhone
Click the drop-down list of the recording button to find your iPhone in the camera list.

Step 4 Mirror iPhone into iMac
Now you can see the screen of iPhone is mirrored on iMac. Meanwhile, all the actions you did on iPhone will be recorded in iMac.
You can choose to export the recording or give it up.
Apart from QuickTime, you can also use the third-party software, e.g. Reflector, to share your iPhone or iPad screen in iMac. More details about mirroring iPhone to Mac are here.
Part 3. Pro Tip: Use PC as External Display for iPhone iPad
To use iMac as the external display monitor for PC and other Mac models are easy. Moreover, you can also mirror your iPhone screen into iMac to use the large screen. However, not all the users are the fans of Mac computer. Sharing the iPhone or iPad screen on PC can also enjoy the large display.
How to use PC as the monitor for iPhone or iPad?
Apeaksoft iOS Screen Recorder is the fix. It is the professional software to enlarge iPhone/iPad/iPod screen on PC wirelessly and safely. With it, you can connect iPhone and iPad with PC and watch the videos on a large screen.
- Use PC as the external display monitor and recorder for iPhone and iPad.
- Share videos, music, and other data from iOS device to PC easily.
- Compatible with Windows 10/8/7 and iPhone/iPad running in iOS 14/13/12/11, etc.
- Mirror iPhone/iPad to PC with Wi-Fi easily.
Connect Mac Mini To Monitor
Download for WinStep 1 Enable Screen Mirroring on iPhone
Make sure both your iPhone/iPad and PC connect with the same Wi-Fi network.
Run iOS Screen Recorder program on your PC.
On iPhone, swipe down from the upper-right corner of the screen to open Control Center, and tap Screen Mirroring to choose Apeaksoft iOS Screen Recorder to enable the mirror feature.
Step 2 Make recording settings on PC
Return to this software on PC, you will see three tabs, Welcome, Settings and About.
Navigate the Settings tab, and you can customize the recording settings freely.
Step 3 Mirror and recording iPhone on PC
While all the settings are made well, just click the red record button on your iPhone, and it will start mirroring and recording iPhone screen on PC.
Click the Start Export button to save the recording as MP4 on PC.
To same extent, this software is similar to QuickTime. However, it works more powerfully than the latter.
Part 4. FAQS of Using iMac as Extremal Monitor
Target display mode does not work in iMac?
You can fix the target display mode by following the solutions here:
1. Make sure you are logged into iMac.
2. Make sure your iMac is running in macOS High Sierra or earlier.
3. Make sure the cable is connected correctly.
Why does it fail to use the iMac with 5K screen as the monitor for my PC?
In general, iMac has the resolution of 2560 x 1440 and 5120 x 2880 (5K). If you use the iMac with 2560 x 1440 resolution, then you should make sure the PC resolution is also 2560 x 1440. To use iMac with 5120 x 2880 resolution as the monitor for the PC, it is hard to make it. That’s why you cannot use the 27-inch iMac with 5K Retina and newer ones as the monitor for PC.

Can I use multiple iMac computer as the monitor for one PC or Mac?
Yes, you can use more than one iMac as a display provided all Mac computers. Both iMacs and the source Mac computer are using Thunderbolt connectivity. Each iMac used as a monitor counts against the simultaneously connected displays supported by the source Mac.
What is the maximum connected Thunderbolt monitor for Mac?
The maximum connected Thunderbolt display is 1 for MacBook Air (Mid 2011), MacBook Pro 13-inch (2011), Mac mini 2.3 GHz (Mid 2011), 2 is for MacBook Air (Mid 2012 - 2014), MacBook Pro Retina (Mid 2012 and later), MacBook Pro 15-inch (Early 2011 and later), MacBook Pro 17-inch (Early 2011 and later), Mac mini 2.5 GHz (Mid 2011), Mac mini (Late 2012 - 2014), iMac (Mid 2011 - 2013) and iMac 21.5-inch (Mid 2014), and 6 is for Mac Pro (2013).
Use Ipad As Second Monitor For Mac Mini
Conclusion
To use old iMac as the external display monitor is a good solution for those who needs the large screen. You can use the target display mode to do it by connecting PC/Mac to iMac with the cable. Moreover, QuickTime also shares the mirror way to get iMac as the monitor for iPhone and iPad. As for watching the large screen on PC from iPhone/iPad, you can also use Apeaksoft iOS Screen Recorder.
Use Ipad As Monitor For Mac Mini Without Wifi
Do you have any idea to use the large screen as the monitor for your device?
Use Ipad As Main Monitor For Mac Mini
Let me know by leaving your comments below.
